- Adobe Audition 1.5 Windows 10
- Adobe Audition Recording Software
- Adobe Audition 1.5 Download Studio
- Adobe Audition 1.5 Not Recording Software
- Adobe Audition 1.5 Not Recording
One of the most important requirements to come up with high quality or better recording is to record at the highest audio resolution as possible.
Adobe Audition 1.5 for Windows: Visual QuickStart Guide. If your source drive is external, analog recording is not an option. But that's no big deal, because.
- Steps: Click the Audio Hardware button, or open Preferences Audio Hardware and select a Default Input device. The default output device is not responding and may be disconnected. Check your audio device and confirm device settings, or select a different default output device.
- Using the native ASIO driver for the device allows Audition 3.0 to effectively use and interact with the device. When a native ASIO device driver is not available, the devcie conflict can be avioded by moving the input device up into the primary or secondary positions in the Audition 3.0 Audio Hardware Setup panel or by setting the device as the default recording device in the Windows Vista.
- This document can help you resolve problems that occur while you record, playback, or monitor in Adobe Audition CS5.5, CS6, or CC. Recording problems can manifest themselves in many different ways, including (but not limited to) the following: Quality of recorded audio is poor.
Adobe Audition 1.5 Windows 10
Industry recording standard starts at recording audio in 24 bit depth. The recording sampling rate varies starting with 44.1 KHz for some home based recording and for professional studios done at 96 KHz.
Therefore, if your sound card is capable of recording at this given bit depth and sampling rates, the most recommended resolution could be 24-bit and 96 KHz audio resolution.
Most home based recording studios using either a Windows or Linux based computers are using 24 bit, 44.1 KHz because of the limitation in hard drive space. The higher the bit depth and sampling rate, the larger will be resulting audio file size.
If hard drive space is not a limitation or an issue in your home based recording systems, then you can record at 24-bit and 96 KHz sampling rate.
In Adobe audition, a 24 bit depth is equivalent to a 32-bit float resolution. For older versions of Adobe audition such as version 1.5, you will not be able to select a sampling rate when recording using multi-track view. Instead, you can only select the recording bit depth in: Options Settings Multi-track, and under “Track record” you will set it to 32 bit. I also recommend to try my multitrack settings if you are using fairly old soundcards (such as PCI), it is discussed in a separate section below.
The best way to start a session is to go then File –> New session. You can select the appropriate session rate. Another alternative will be discussed in this tutorial.
Screenshot:
multitrack settings
You either select stereo or mono recording mode. So how you are going to create a 24-bit/96Khz audio resolution in Adobe audition? The best way is to start recording in the Edit view and then importing audio to Multi-track view.
The following are the detailed steps.
1.) Launch Adobe Audition.
2.) Go to Edit View.
3.) Go to File New, and then you are going to select the recording resolution. For 24-bit/96Khz recording, it will be:
Screenshot:
As mentioned earlier, you can get 24 bit quality from 32-bit audio resolution in Adobe Audition. Finally hit “OK” to get your recording ready.
Adobe Audition Recording Software
4.) If all of your musical instruments are ready, then hit the recording button in Edit View to commence the recording. You can confirm if it is really a 24-bit/96Khz resolution by going to View Wave properties. And look under “File type”.
Adobe Audition 1.5 Download Studio
5.) Now, to export the recording track to multi-track view, press Control-A to select the entire waveform. Then right click on the wave then click “Insert into Multitrack”
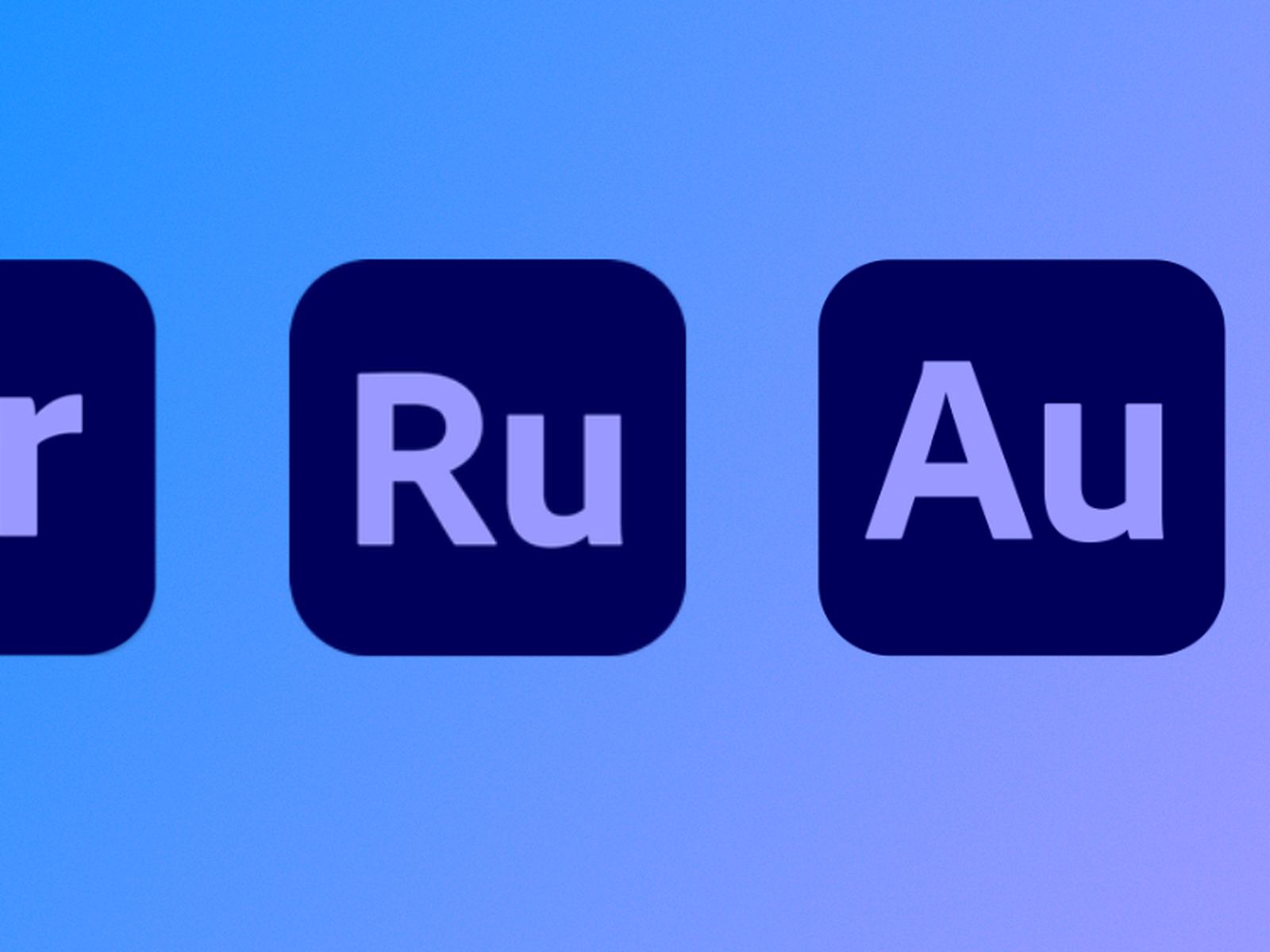
Screenshot:
insert into multi-track session
Adobe Audition 1.5 Not Recording Software
Integrate Adobe Audition into your post production workflow! Utilize Audition’s powerful tools for fixing common audio problems like background noise, hum, clipping, clicks and pops.
Adobe Audition can quickly clean up audio and fix problems that Premiere Pro cannot. In this post we cover common audio problems that you may encounter in your video editing and post production – and how to address these issues using the tools within Adobe Audition.
If you’re looking for tips on a Premiere Pro to Audition workflow, check out my previous posts on roundtripping your video editing clips and sequences into Audition and back to Premiere.
Noise Reduction in Audition
Adobe Audition has powerful noise reduction tools that be accessed in the Waveform Editor. If you are in a Multitrack Session, double click on a track to go into the Waveform Editor.
Click and drag to select several seconds of background/ambient only sound. The more time you have to sample the better your results will be. Make sure you do not select any audio with voices or other noises!
Go to Effects > Noise Reduction (process). Click “Capture Noise Print” and then “Select Entire File”.
Click “Noise Only” to hear what you are removing (deselect it before you click apply). Click the green button on & off to toggle the effect as you adjust the “Noise Reduction” & “Reduce by” sliders.
If you prefer shortcuts, use Shift +P to save a noise print and CMD/CNTRL/Shift + P to open the “Noise Reduction” Effect. I suggest making shortcuts for effects you commonly use (do this by accessing the shortcut editor in the menu bar, Edit >Keyboard Shortcuts).
Adaptive Noise Reduction
Adaptive Noise Reduction automatically learns what noise is, as long as you have background noise before people start speaking. To take advantage of this tool, it is a good habit to always record 4-5 seconds of audio before your talent starts speaking.
In Adobe Audition, you can also combine Adaptive Noise Redution with other effects in the Effects Rack (which you can’t do with standard Noise Reduction). It is part of several presets like “Clean up and Level Voice-Over” that can help you get started if you are new to audio effects.
Remove Hum in Audition
This Adobe Audition effect comes in handy if you are doing a lot of location filming where you can’t control the production environment.
Use this to remove AC hum (lights, power lines, electronics). In my example I was picking up hum from an Xbox 360 in the room.
Adobe Audition 1.5 Not Recording
Go to Effects > Noise Reduction/Restoration > Dehummer. Select your preset based on country. I’m in the states so I picked 60Hz.
Auto Heal & Spot Healing
You can use Auto Heal & the Spot Healing Brush to remove clicks, pops, and other short noises you want to remove from your audio.
Zoom in by pressing the plus key and select the pop. Right click and select “Auto Heal” (Comm/Control + U).
You can also paint a selection with the spot healing brush(B) by dragging over the area to fix in the “Spectral Frequency” display.
Using the Diagnostic Panel
Access the Diagnostics panel in Audition by choosing Window > Diagnostics from the menu bar. The powerful diagnostic panel provides tools to fix clipping, clicks and pops in your audio.
The Declipper is handy for repairing clipped audio. Select the DeClipper Effect in the Diagnostic panel. Click Scan and your clipping areas will be listed. Select a listed problem to move to it in the waveform.
You can fix each one at a time or click Repair All.
Note: Depending on your audio it may still appear clipped, as Audition works in 32 bit floating point. Decrease the amplitude or use Normalize to see that the audio isn’t actually clipped. I have had varied results with the DeClicker, so if it dozen’t fix your issues, you the manual method mentioned above using Auto Heal & Spot Healing Brush.
Before:
After:

Utilize a Premiere to Audition workflow to take advantage of these great audio tools in your video editing projects. For more details on working with audio in Adobe Audition see Adobe Help.
