- Ssh Service Start
- Ssh.service Could Not Be Found
- What Is Ssh Secure Shell
- Ssh Service Start
- Ssh Service Config
SSH, or Secure Shell, is a remote administration protocol that allows users to control and modify their remote servers over the Internet. The service was created as a secure replacement for the unencrypted Telnet and uses cryptographic techniques to ensure that all communication to and from the remote server happens in an encrypted manner. The Secure Shell Protocol (SSH) is a cryptographic network protocol for operating network services securely over an unsecured network. Typical applications include remote command-line, login, and remote command execution, but any network service can be secured with SSH. Initial use of SSH The OpenSSH Client and OpenSSH Server are separately installable components in Windows Server 2019 and Windows 10 1809. Users with these Windows versions should use the instructions that follow to install and configure OpenSSH.
SSH Service is restarted but it shows from now on you should use “systemctl” command to restart instead of using ‘service’ command. “/etc/init.d/sshd restart” command will not work on centOS 7 servers. You will see the below error if you try to restart using that command.
-->
Applies to Windows Server 2019, Windows 10 Oanda mt4 download for mac.
OpenSSH is a connectivity tool for remote login that uses the SSH protocol. It encrypts all traffic between client and server to eliminate eavesdropping, connection hijacking, and other attacks.
OpenSSH can be used to connect Window 10 clients to Windows Server 2019. OpenSSH Client is available to install on Windows 10 build 1809 and later, while OpenSSH Server is available to install on Windows Server 2019 and later.
Important
If you downloaded OpenSSH from the GitHub repo at PowerShell/openssh-portable, follow the instructions listed there, not the ones in this article.
Install OpenSSH using Windows Settings
Both OpenSSH components can be installed using Windows Settings. OpenSSH Server is installed on Windows Server and OpenSSH Client is installed on Windows 10 devices.
To install the OpenSSH components:
Open Settings, select Apps > Apps & Features, then select Optional Features.
Scan the list to see if the OpenSSH is already installed. If not, at the top of the page, select Add a feature, then:
- On Windows 10, find OpenSSH Client, then click Install
- On Windows Server 2019, find OpenSSH Server, then click Install
Once setup completes, return to Apps > Apps & Features and Optional Features and you should see OpenSSH listed.
Note
Installing OpenSSH Server will create and enable a firewall rule named OpenSSH-Server-In-TCP. This allows inbound SSH traffic on port 22. If this rule is not enabled and this port is not open, connections will be refused or reset.
Install OpenSSH using PowerShell
To install OpenSSH using PowerShell, run PowerShell as an Administrator.To make sure that OpenSSH is available, run the following cmdlet:
This should return the following output:
Then, install the server or client components as needed:
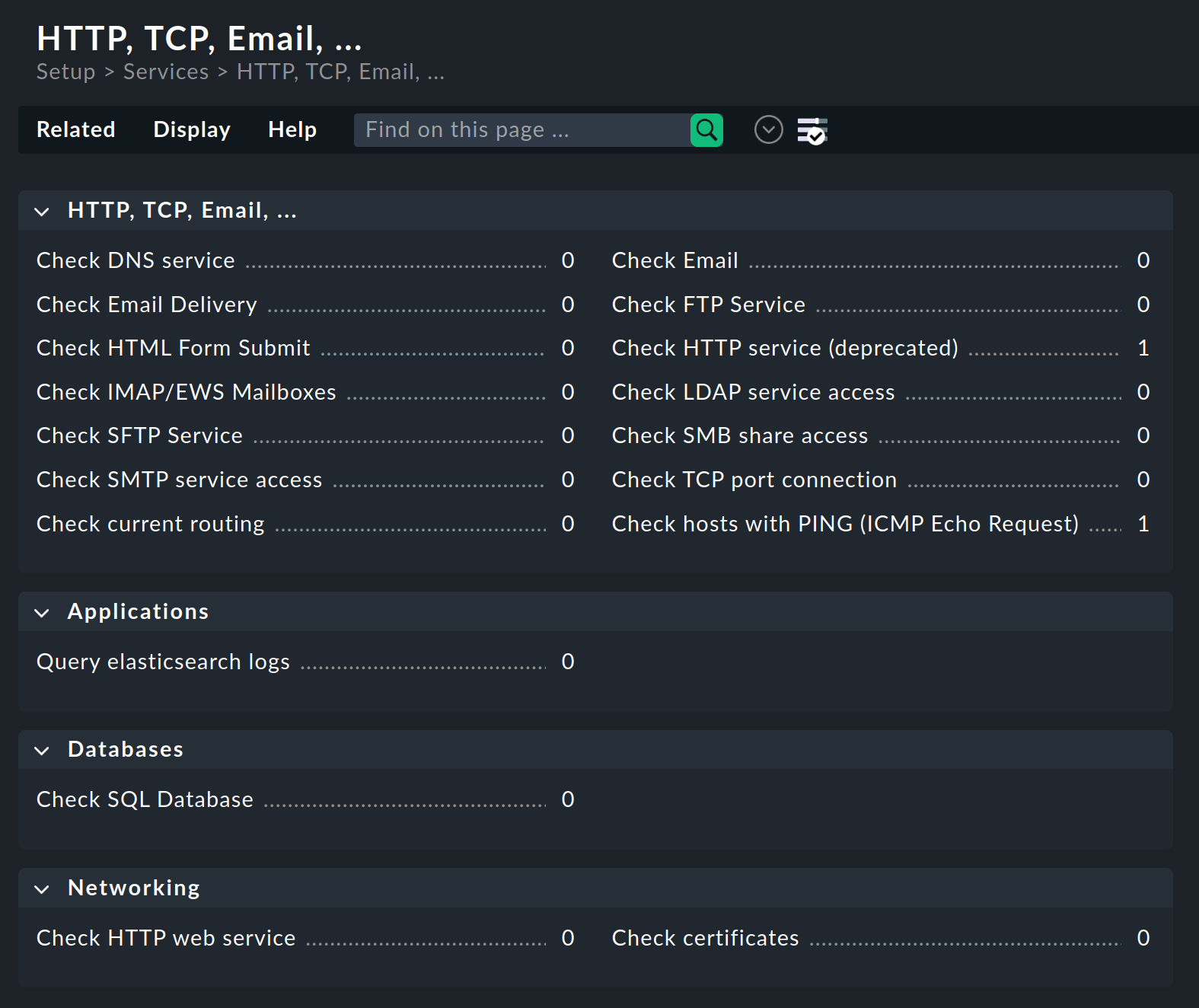
Both of these should return the following output:
Ssh Service Start
Start and configure SSH Server
To start and configure OpenSSH server for initial use, open PowerShell as an administrator, then run the following commands to start the SSHD service:
Connect to SSH Server
Once installed, you can connect to OpenSSH Server from a Windows 10 device with the SSH client installed using PowerShell as follows. Be sure to run PowerShell as an administrator:
Once connected, you get a message similar to the following:
Selecting yes adds that server to the list of known ssh hosts on your Windows client.
You are prompted for the password at this point. As a security precaution, your password will not be displayed as you type.
Once connected, you will see the Windows command shell prompt:
Uninstall OpenSSH using Windows Settings
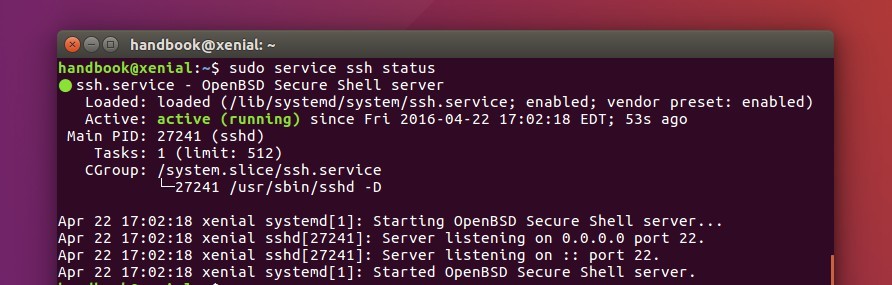
To uninstall OpenSSH using Windows Settings:
- Open Settings, then go to Apps > Apps & Features.
- Go to Optional Features.
- In the list, select OpenSSH Client or OpenSSH Server.
- Select Uninstall.
Uninstall OpenSSH using PowerShell
Ssh.service Could Not Be Found
To uninstall the OpenSSH components using PowerShell, use the following commands:
You may need to restart Windows afterwards if the service was in use at the time it was uninstalled.
You can access the command line of a Raspberry Pi remotely from another computer or device on the same network using SSH.
The Raspberry Pi will act as a remote device: you can connect to it using a client on another machine.
You only have access to the command line, not the full desktop environment. For a full remote desktop, see VNC.
1. Set up your local network and wireless connectivity
Make sure your Raspberry Pi is properly set up and connected. If you are using wireless networking, this can be enabled via the desktop's user interface, or using the command line.
If you are not using wireless connectivity, plug your Raspberry Pi directly into the router.
You will need to note down the IP address of your Pi in order to connect to it later. Using the ifconfig command will display information about the current network status, including the IP address, or you can use hostname -I to display the IP addresses associated with the device. Truck simulator free download for mac.
2. Enable SSH
As of the November 2016 release, Raspberry Pi OS has the SSH server disabled by default. It can be enabled manually from the desktop:
- Launch
Raspberry Pi Configurationfrom thePreferencesmenu - Navigate to the
Interfacestab - Select
Enablednext toSSH - Click
OK
Alternatively, raspi-config can be used in the terminal:

What Is Ssh Secure Shell
- Enter
sudo raspi-configin a terminal window - Select
Interfacing Options - Navigate to and select
SSH - Choose
Yes - Select
Ok - Choose
Finish
Alternatively, use systemctl to start the service
When enabling SSH on a Pi that may be connected to the internet, you should change its default password to ensure that it remains secure. Mac os download for laptop. See the Security page for more details.
Ssh Service Start
3. Enable SSH on a headless Raspberry Pi (add file to SD card on another machine)
For headless setup, SSH can be enabled by placing a file named ssh, without any extension, onto the boot partition of the SD card from another computer. When the Pi boots, it looks for the ssh file. If it is found, SSH is enabled and the file is deleted. The content of the file does not matter; it could contain text, or nothing at all.
If you have loaded Raspberry Pi OS onto a blank SD card, you will have two partitions. The first one, which is the smaller one, is the boot partition. Place the file into this one.
4. Set up your client
Ssh Service Config
SSH is built into Linux distributions and Mac OS, and is an optional feature in Windows 10. For older Windows versions and mobile devices, third-party SSH clients are available. See the following guides for using SSH with the OS on your computer or device:
