
SSH is ubiquitous. It’s the de-facto solution for remote administration of *nix systems. But SSH has some pretty gnarly issues when it comes to usability, operability, and security.
You’re probably familiar with these issues:
You need your SSH public key and you will need your ssh private key. Keys can be generated with ssh-keygen. The private key must be kept on Server 1 and the public key must be stored on Server 2. This is completly described in the manpage of openssh, so I will quote a lot of it. You should read the section 'Authentication'. Please note that your private key file /.ssh/idrsa must be restricted to your username. Use $ sudo chmod 600 /.ssh/idrsa and enter your root credentials to restrict it, then you can output the public key file. Otherwise you will get unrestricted private key file warning.
- SSH user experience is terrible. SSH user on-boarding is slow and manual. Connecting to new hosts produces confusing security warnings. You’re left with weird new credentials to manage with little guidance on how to do so.
- Operating SSH at scale is a disaster. Key approval & distribution is a silly waste of time. Host names can’t be reused. Homegrown tools scatter key material across your fleet that must be cleaned up later to off-board users.
- SSH encourages bad security practices. Rekeying is hard, so it’s not done. Users are exposed to key material and encouraged to reuse keys across devices. Keys are trusted permanently, so mistakes are fail-open.
The good news is this is all easy to fix.
None of these issues are actually inherent to SSH. They’re actually problems with SSH public key authentication. The solution is to switch to certificate authentication.
SSH certificate authentication makes SSH easier to use, easier to operate, and more secure.
Oct 30, 2020 SSH public key authentication remains an option for researchers who submit the 'SSH public key authentication to HPS systems' agreement (log into HPC everywhere using your IU username and passphrase), in which you agree to set a passphrase on your private key when you generate your key pair. Use SSH keys for authentication when you are connecting to your server, or even between your servers. They can greatly simplify and increase the security of your login process. When keys are implemented correctly they provide a secure, fast, and easy way of accessing your cloud server.
Background
At smallstep, certificates are kind of our jam. We build open source software that lets you run your own private certificate authority and manage X.509 (TLS/HTTPS) certificates.
SSH certificates have been on our radar for a while. From our perspective they’re all pros, no cons. But no one uses them. Why not? We’ve asked hundreds of people that question. Here’s what we found out:
- People do use SSH certificates. In fact, pretty much everyone operating at scale that knows what they’re doing does (Facebook, Uber, Google, Netflix, Intercom, Lyft, etc), but…
- Certificates and public key infrastructure (PKI) are hard to grok. People don’t immediately understand the benefits.
- There’s a (small) tooling gap that exacerbates this knowledge gap. It’s not hard to fill, but people are wary to do so themselves without a deeper understanding of PKI concepts.
- More than anything, SSH certificates haven’t gotten the press they deserve. Most people we asked hadn’t heard of them at all.
Ssh Using Private Key File
We’re convinced that SSH certificates are the right way to do SSH. They’re not that hard to understand, and it’s well worth the effort. SSH certificates deserve more press, and broader use.
Public key authentication
Most SSH deployments use public key authentication, which uses asymmetric (public key) cryptography with a public / private key pair generated for each user & host to authenticate.
The magic of asymmetric cryptography is the special correspondence between a public and private key. You can sign data with your private key and someone else can verify your signature with the corresponding public key. Like a hash, it’s computationally infeasible to forge a signature. Thus, if you can verify a signature, and you know who owns the private key, you know who generated the signature.
Simple authentication can be implemented by challenging someone to sign a big random number. If I open a socket to you and send a random number, and you respond with a valid signature over that number, I must be talking to you.
This is an oversimplification, but it’s more or less how SSH public key authentication works. Certificate authentication works the same way, but with an important twist that we’ll get to in a moment.
To SSH to a host using public key authentication the host needs to know your public key. By default, your public key must be added to ~/.ssh/authorized_keys. Maintaining this file for every user across a fleet is operationally challenging and error prone.
SSH user onboarding with public key authentication usually starts with some baroque incantation of ssh-keygen, hopefully pulled from a runbook, but more likely cribbed from stack overflow. Next you’ll be asked to submit your public key for approval and distribution. This process is typically manual and opaque. You might be asked to email an administrator or open a JIRA ticket. Then you wait. While you’re doing that, some poor operator gets interrupted and told to add your key to a manifest in some repo and trigger a deploy. Once that’s done you can SSH. Since key bindings are permanent, your SSH access will continue in perpetuity until someone reverses this process.
Certificate authentication
Certificate authentication eliminates key approval and distribution. Instead of scattering public keys across static files, you bind a public key to a name with a certificate. A certificate is just a data structure that includes a public key, name, and ancillary data like an expiration date and permissions. The data structure is signed by a certificate authority (CA).
To enable certificate authentication simply configure clients and hosts to trust any certificates signed by your CA’s public key.
On each host, edit /etc/ssh/sshd_config, specifying the CA public key for verifying user certificates, the host’s private key, and the host’s certificate:
On each client, add a line to ~/.ssh/known_hosts specifying the CA public key for verifying host certificates:
That’s it. That’s literally all that you need to do to start using certificate authentication. You can even use it alongside public key authentication to make transitioning easier.
Static keys in ~/.ssh/authorized_keys are no longer needed. Instead, peers learn one another’s public keys on demand, when connections are established, by exchanging certificates. Once certificates have been exchanged the protocol proceeds as it would with public key authentication.
Certificate authentication improves usability
With public key authentication, when you SSH to a remote host for the first time, you’ll be presented with a security warning like this:
You’ve probably seen this before. If you’re like most people, you’ve been trained to ignore it by just typing “yes”. That’s a problem because this is a legitimate security threat. It’s also a pretty horrendous user experience. I’d wager the vast majority of SSH users don’t actually understand this warning.
When you SSH to a host, the host authenticates you. Your SSH client also attempts to authenticate the host. To do so your client needs to know the host’s public key. Host public keys are stored in a simple database in ~/.ssh/known_hosts. If your client can’t find the host’s public key in this database you get this warning. It’s telling you that the host can’t be authenticated!
What you’re supposed to do is verify the key fingerprint out-of-band by asking an administrator or consulting a database or something. But no one does that. When you type “yes” the connection proceeds without authentication and the public key is permanently added to ~/.ssh/known_hosts. This is the trust on first use (TOFU) anti-pattern.
Since certificate authentication uses certificates to communicate public key bindings, clients are always able to authenticate, even if it’s the first time connecting to a host. TOFU warnings go away.
Certificate authentication also offers a convenient place to gate SSH with custom authentication: when the certificate is issued. This can be leveraged to further enhance SSH usability. In particular, it let’s you extend single sign-on (SSO) to SSH. SSO for SSH is certificate authentication’s biggest party trick. We’ll return to this idea and see how it further enhances usability and security later. For now, let’s move on to operability.

Ssh With Private Key Cmd
Certificate authentication improves operability
Eliminating key approval and distribution has immediate operational benefits. You’re no longer wasting ops cycles on mundane key management tasks, and you eliminate any ongoing costs associated with monitoring and maintaining homegrown machinery for adding, removing, synchronizing, and auditing static public key files across your fleet.
The ability to issue SSH user certificates via a variety of authentication mechanisms also facilitates operational automation. If a cron job or script needs SSH access it can obtain an ephemeral SSH certificate automatically, when it’s needed, instead of being pre-provisioned with a long-lived, static private key.
SSH public key authentication introduces some weird operational constraints around host names that certificate authentication eliminates. As we’ve seen, when an SSH client connects to a host for the first time it displays a TOFU warning to the user. When the user types “yes” the host’s public key is added locally to ~/.ssh/known_hosts. This binding between the host name and a specific public key is permanent. If the host presents a different public key later, the user gets an even scarier host key verification failure error message that looks like this:
This makes it operationally challenging to reuse host names. Intuit quickbooks for mac download 1 2016. If prod01.example.com has a hardware failure, and it’s replaced with a new host using the same name, host key verification failures will ensue. This usually results in a bunch engineers contacting secops to tell them they’re being hacked.
Ignoring host key verification failures has the exact same attack surface area as not knowing the key at all. Curiously, OpenSSH chooses to soft-fail with an easily bypassed prompt when the key isn’t known (TOFU), but hard-fails with a much scarier and harder to bypass error when there’s a mismatch.
In any case, certificates fix all of this since a current name-to-public-key binding is communicated when a connection is established. Changing the host’s public key is fine, as long as the host also gets a new certificate. You can safely reuse host names and even run multiple hosts with the same name. You’ll never see a host key verification failure again. Beyond name reuse, we’ll soon see that eliminating host key verification failures is one of the many ways certificate authentication facilitates good security hygiene.
Certificate authentication improves security
While the SSH protocol itself is secure, public key authentication encourages a bunch of bad security practices and makes good security hygiene hard to achieve.
With public key authentication, keys are trusted permanently. A compromised private key or illegitimate key binding may go unnoticed or unreported for a long time. Key management oversight (e.g., forgetting to remove an ex-employee’s public keys from hosts) results in SSH failing open: unauthorized access without end.
Certificates, on the other hand, expire. In an incident — a mistake, theft, misuse, or key exfiltration of any form — compromised SSH credentials will expire automatically, without intervention, even if the incident goes unnoticed or unreported. SSH certificates are fail-secure. Access expires naturally if no action is taken to extend it. And when SSH users and hosts check in periodically with your CA to renew their credentials, a complete audit record is produced as a byproduct.
We’ve already seen how public key authentication trains users to ignore serious security warnings (TOFU) and triggers spurious security errors. This is more than an operational nuisance. Confusion caused by host key verification failure discourages host rekeying (i.e., replacing a host’s key pair). Host private keys aren’t very well protected, so periodic rekeying is good practice. Rekeying may be required after a breach or after offboarding a user. But, to avoid disruption from ensuing host key verification failures, it’s often not done. Certificate authentication makes rekeying hosts trivial.
Public key authentication also makes rekeying difficult for users. Key approval and distribution is annoying enough that users are reluctant to rekey, even if you’ve built tools to make it possible. Worse, frustrated users copy private keys and reuse them across devices, often for many years. Key reuse is a serious security sin. Private keys are never supposed to be transferred across a network. But SSH public key authentication exposes users directly to sensitive private keys, then fails to give them usable tools for key management. It’s a recipe for misuse and abuse.
An SSH CA, coupled with a simple command-line client for users, can streamline key generation and insulate users from a lot of unnecessary detail. Certificate authentication can’t completely eliminate all security risks, but it does facilitate SSH workflows that are more intuitive, easier to use, and harder to misuse.
An ideal SSH flow
SSH certificate authentication is the foundation of what I think is the ideal SSH flow.
To SSH, users first run a login command in their terminal (e.g., step ssh login):
A browser is opened and an SSO flow is initiated at your organization’s identity provider:
A web-based SSO flow makes it easy to leverage strong MFA (e.g., FIDO U2F) and any other advanced authentication capabilities your identity provider offers. Users login with a familiar flow, and removing a user from your canonical identity provider ensures prompt termination of SSH access.
Once the user completes SSO, a bearer token (e.g., an OIDC identity token) is returned to the login utility. The utility generates a new key pair and requests a signed certificate from the CA, using the bearer token to authenticate and authorize the certificate request.
The CA returns a certificate with an expiry long enough for a work day (e.g., 16-20 hours). The login utility automatically adds the signed certificate and corresponding private key to the user’s ssh-agent.
Users needn’t be aware of any of this detail. All they need to know is that, in order to use SSH, they must first run step ssh login. Once that’s done they can use SSH like normal:
Like browser cookies, short-lived certificates issued by this flow are ephemeral credentials, lasting just long enough for one work day. Like logging into a website, logging into SSH creates a session. It’s a simple process that must be completed, at most, once per day. This is infrequent enough that strong MFA can be used without frustrating or desensitizing users.
New private keys and certificates are generated automatically every time the user logs in, and they never touch disk. Inserting directly into ssh-agent insulates users from sensitive credentials. If a user wants to connect from a different device it’s easier for them to run step ssh login there than it is to exfiltrate keys from ssh-agent and reuse them.
There are lots of possible variations of this flow. You can adjust the certificate expiry, use PAM authentication at the CA instead of SSO, generate the private key on a smart card or TPM, opt not to use ssh-agent, or move MFA to the actual SSH connection. Personally, I think this combination offers the best balance of security and usability. Indeed, relative to most existing SSH deployments it’s operationally simpler, more secure, and more usable.
Critics of SSH certificate authentication say that it’s new, not well supported, and the tooling doesn’t exist to use certificates in practice. The truth is, certificate authentication was added inOpenSSH 5.4almost a decade ago. It’s battle tested and used in production by massive operations. And the tooling required to build this ideal SSH flow is available today.
Tools
There are lots of existing tools for managing SSH certificates. Here are a few:
Advantages Of Private Key Encryption
ssh-keygencan generate root certificates and sign user & host certificatesnetflix/blessis Netflix’s SSH CA that runs in AWS Lambda and uses IAMnsheridan/cashieris Intercom’s SSH CAuber/pam-usshlets you use certificates to authorizesudousehashicorp/vaulthas an SSH secrets engine
For our part, the most recent release of step & step-ca (v0.12.0) adds basic SSH certificate support. In other words:
step-cais now an SSH CA (in addition to being an X.509 CA)stepmakes it easy for users and hosts to get certificates fromstep-ca
SSH workflows aren’t fully fleshed out yet, but these tools already do everything you need for the ideal flow.
With the appropriate configuration of step-ca you can use step to:
Get a host certificate automatically at startup
To demonstrate, let’s create a new EC2 instance with the aws CLI tool. The interesting bits are tucked in some light configuration (using a user-data startup script) that gets a host certificate and enables certificate authentication for users:
Note: you should be able to use our instance identity document support here, but we’ve got a few kinks to work out. Stay tuned.
Get a user certificate using SSO (OAuth OIDC)
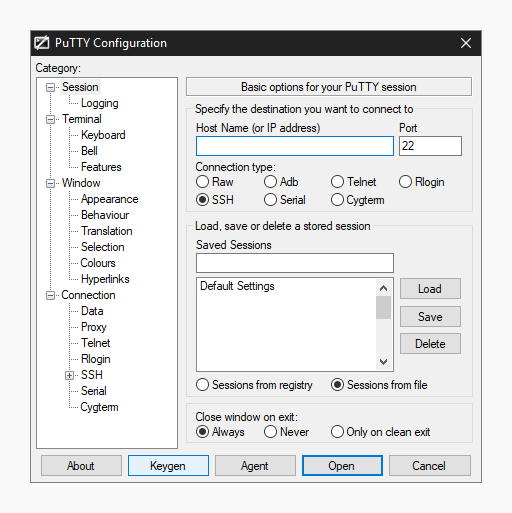
Now we’ll use step ssh certificate locally (you can brew install step) to generate a new key pair, get a certificate from the CA using SSO, and automatically add the certificate and private key to ssh-agent.
That sounds like a lot, but it’s just one command:
Once that’s done we can SSH to the instance we just created, using certificate authentication, with no TOFU!
For more info check out our getting started guide and SSH example repo. Make sure you pass the --ssh flag to step ca init when you’re setting up the CA (the getting started guide doesn’t do this).
There’s a lot more that can be done to make SSH certificate authentication even more awesome. We’re working on that. If you have any ideas, let us know! Nordvpn download mac.
Use SSH certificates
SSH certificate authentication does a lot to improve SSH. It eliminates spurious TOFU warnings and host key verification failures. It lets you drop complex key approval & distribution processes and extend SSO to SSH. It makes rekeying possible for hosts and easier than key reuse for users. It makes SSH keys ephemeral, making key management oversights fail-secure.
You can deploy an SSH CA and reconfigure hosts in a matter of minutes. It’s easy to transition — you can continue supporting public key authentication at the same time.
SSH certificate authentication is the right way to do SSH.
At smallstep, we’re looking forward to improving our SSH story. We’re building out infrastructure and streamlined workflows to make SSH better for everyone. And keep an eye on our blog because we have a lot more to say about SSH!
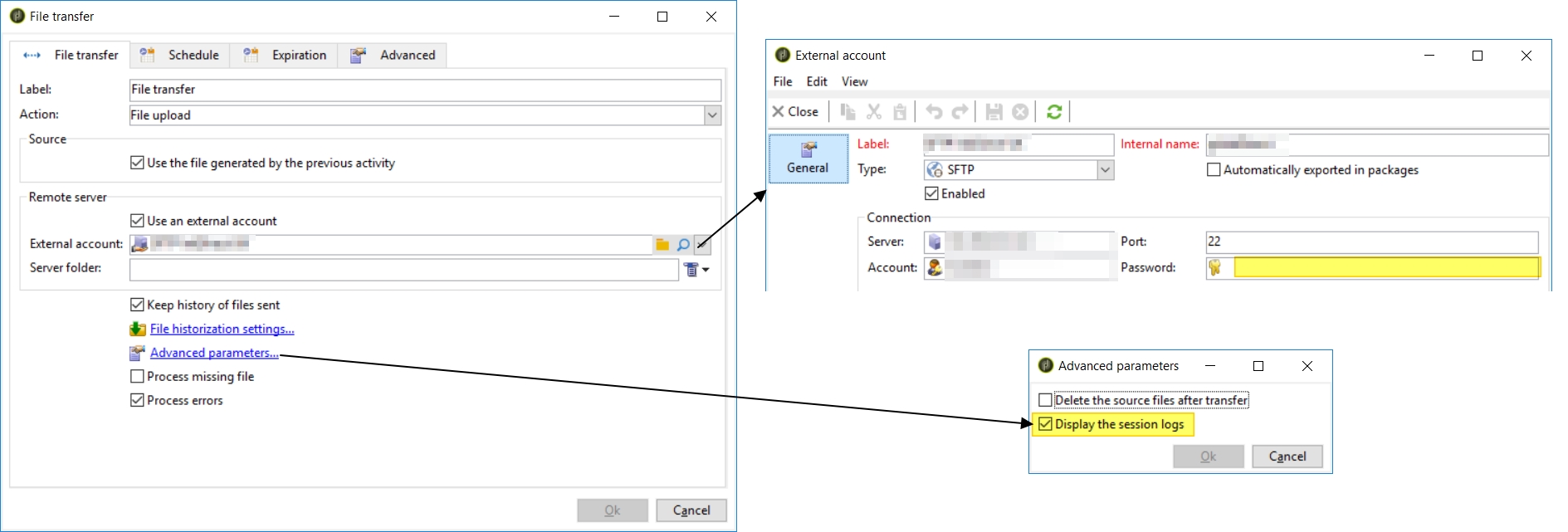

Before you begin
Using SSH public key authentication to connect to a remote system is a robust, more secure alternative to logging in with an account password or passphrase. SSH public key authentication relies on asymmetric cryptographic algorithms that generate a pair of separate keys (a key pair), one 'private' and the other 'public'. You keep the private key a secret and store it on the computer you use to connect to the remote system. Conceivably, you can share the public key with anyone without compromising the private key; you store it on the remote system in a .ssh/authorized_keys directory.
To use SSH public key authentication:
- The remote system must have a version of SSH installed. The information in this document assumes the remote system uses OpenSSH. If the remote system is using a different version of SSH (for example, Tectia SSH), the process outlined below may not be correct.
- The computer you use to connect to the remote server must have a version of SSH installed. This document includes instructions for generating a key pair with command-line SSH on a Linux or macOS computer, and with PuTTY on a Windows computer.
- You need to be able to transfer your public key to the remote system. Therefore, you must either be able to log into the remote system with an established account username and password/passphrase, or have an administrator on the remote system add the public key to the
~/.ssh/authorized_keysfile in your account. - Two-factor authentication using Two-Step Login (Duo) is required for access to the login nodes on IU research supercomputers, and for SCP and SFTP file transfers to those systems. SSH public key authentication remains an option for researchers who submit the 'SSH public key authentication to HPS systems' agreement (log into HPC everywhere using your IU username and passphrase), in which you agree to set a passphrase on your private key when you generate your key pair. If you have questions about how two-factor authentication may impact your workflows, contact the UITS Research Applications and Deep Learning team. For help, see Get started with Two-Step Login (Duo) at IU and Help for Two-Step Login (Duo).
Set up public key authentication using SSH on a Linux or macOS computer
To set up public key authentication using SSH on a Linux or macOS computer:
- Log into the computer you'll use to access the remote host, and then use command-line SSH to generate a key pair using the RSA algorithm.
To generate RSA keys, on the command line, enter:
- You will be prompted to supply a filename (for saving the key pair) and a password (for protecting your private key):
- Filename: To accept the default filename (and location) for your key pair, press
EnterorReturnwithout entering a filename.Alternatively, you can enter a filename (for example,
my_ssh_key) at the prompt, and then pressEnterorReturn. However, many remote hosts are configured to accept private keys with the default filename and path (~/.ssh/id_rsafor RSA keys) by default. Consequently, to authenticate with a private key that has a different filename, or one that is not stored in the default location, you must explicitly invoke it either on the SSH command line or in an SSH client configuration file (~/.ssh/config); see below for instructions. - Password: Enter a password that contains at least five characters, and then press
EnterorReturn. If you pressEnterorReturnwithout entering a password, your private key will be generated without password-protection.If you don't password-protect your private key, anyone with access to your computer conceivably can SSH (without being prompted for a password) to your account on any remote system that has the corresponding public key.
Your private key will be generated using the default filename (for example,
id_rsa) or the filename you specified (for example,my_ssh_key), and stored on your computer in a.sshdirectory off your home directory (for example,~/.ssh/id_rsaor~/.ssh/my_ssh_key).The corresponding public key will be generated using the same filename (but with a
.pubextension added) and stored in the same location (for example,~/.ssh/id_rsa.pubor~/.ssh/my_ssh_key.pub). - Filename: To accept the default filename (and location) for your key pair, press
- Use SFTP or SCP to copy the public key file (for example,
~/.ssh/id_rsa.pub) to your account on the remote system (for example,darvader@deathstar.empire.gov); for example, using command-line SCP:You'll be prompted for your account password. Your public key will be copied to your home directory (and saved with the same filename) on the remote system.
- Log into the remote system using your account username and password.If the remote system is not configured to support password-based authentication, you will need to ask system administrators to add your public key to the
~/.ssh/authorized_keysfile in your account (if your account doesn't have~/.ssh/authorized_keysfile, system administrators can create one for you). Once your public key is added to your~/.ssh/authorized_keysfile on the remote system, the setup process is complete, and you should now be able to SSH to your account from the computer that has your private key. - If your account on the remote system doesn't already contain a
~/.ssh/authorized_keysfile, create one; on the command line, enter the following commands:If your account on the remote system already has a~/.ssh/authorized_keysfile, executing these commands will not damage the existing directory or file. - On the remote system, add the contents of your public key file (for example,
~/id_rsa.pub) to a new line in your~/.ssh/authorized_keysfile; on the command line, enter:You may want to check the contents of
~/.ssh/authorized_keysto make sure your public key was added properly; on the command line, enter: - You may now safely delete the public key file (for example,
~/id_rsa.pub) from your account on the remote system; on the command line, enter:Alternatively, if you prefer to keep a copy of your public key on the remote system, move it to your
.sshdirectory; on the command line, enter: - Optionally, repeat steps 3-7 to add your public key to other remote systems that you want to access from the computer that has your private key using SSH public key authentication.
- You now should be able to SSH to your account on the remote system (for example,
username@host2.somewhere.edu) from the computer (for example,host1) that has your private key (for example,~/.ssh/id_rsa):- If your private key is password-protected, the remote system will prompt you for the password or passphrase (your private key password/passphrase is not transmitted to the remote system):
- If your private key is not password-protected, the remote system will place you on the command line in your home directory without prompting you for a password or passphrase:
If the private key you're using does not have the default name, or is not stored in the default path (not
~/.ssh/id_rsa), you must explicitly invoke it in one of two ways:- On the SSH command line: Add the
-iflag and the path to your private key.For example, to invoke the private key
host2_key, stored in the~/.ssh/old_keysdirectory, when connecting to your account on a remote host (for example,username@host2.somewhere.edu), enter: - In an SSH client configuration file: SSH gets configuration data from the following sources (in this order):
- From command-line options
- From the user's client configuration file (
~/.ssh/config), if it exists - From the system-wide client configuration file (
/etc/ssh/ssh_config)
The SSH client configuration file is a text file containing keywords and arguments. To specify which private key should be used for connections to a particular remote host, use a text editor to create a
~/.ssh/configthat includes theHostandIdentityFilekeywords.For example, for connections to
host2.somewhere.edu, to make SSH automatically invoke the private keyhost2_key, stored in the~/.ssh/old_keysdirectory, create a~/.ssh/configfile with these lines included:Once you save the file, SSH will use the specified private key for future connections to that host.
You can add multiple
HostandIdentityFiledirectives to specify a different private key for each host listed; for example: Free family tree download for mac.Alternatively, you can use a single asterisk (
*) to provide global defaults for all hosts (specify one private key for several hosts); for example:For more about the SSH client configuration file, see the OpenSSH SSH client configuration file on the web or from the command line (
man ssh_config).
Set up public key authentication using PuTTY on a Windows 10 or Windows 8.x computer
The PuTTY command-line SSH client, the PuTTYgen key generation utility, the Pageant SSH authentication agent, and the PuTTY SCP and SFTP utilities are packaged together in a Windows installer available under The MIT License for free download from the PuTTY development team.
After installing PuTTY:
- Launch PuTTYgen.
- In the 'PuTTY Key Generator' window, under 'Parameters':
- For 'Type of key to generate', select RSA. (In older versions of PuTTYgen, select SSH2-RSA.)
- For 'Number of bits in a generated key', leave the default value (
2048).
- Under 'Actions', click Generate.
- When prompted, use your mouse (or trackpad) to move your cursor around the blank area under 'Key'; this generates randomness that PuTTYgen uses to generate your key pair.
- When your key pair is generated, PuTTYgen displays the public key in the area under 'Key'. In the 'Key passphrase' and 'Confirm passphrase' text boxes, enter a passphrase to passphrase-protect your private key.If you don't passphrase-protect your private key, anyone with access to your computer will be able to SSH (without being prompted for a passphrase) to your account on any remote system that has the corresponding public key.
- Save your public key:
- Under 'Actions', next to 'Save the generated key', click Save public key.
- Give the file a name (for example,
putty_key), select a location on your computer to store it, and then click Save.
- Save your private key:
- Under 'Actions', next to 'Save the generated key', click Save private key.If you didn't passphrase-protect your private key, the utility will ask whether you're sure you want to save it without a passphrase. Click Yes to proceed or No to go back and create a passphrase for your private key.
- Keep 'Save as type' set to PuTTY Private Key Files (*.ppk), give the file a name (for example,
putty_private_key), select a location on your computer to store it, and then click Save. - If you wish to connect to a remote desktop system such as Research Desktop (RED), click Conversions > Export OpenSSH key, give the file a name (for example,
putty_rsa), select a location on your computer to store it, and then click Save.
- Under 'Actions', next to 'Save the generated key', click Save private key.
- Log into the remote system using your account username and password.
If the remote system does not support password-based authentication, you will need to ask system administrators to add your public key to the
~/.ssh/authorized_keysfile in your account (if your account doesn't have~/.ssh/authorized_keysfile, system administrators can create one for you). Once your public key is added to your account's~/.ssh/authorized_keysfile on the remote system.. - If your account on the remote system doesn't already contain a
~/.ssh/authorized_keysfile, create one; on the command line, enter the following commands:If your account on the remote system already has
~/.ssh/authorized_keys, executing these commands will not damage the existing directory or file. - On your computer, in the PuTTYgen utility, copy the contents of the public key (displayed in the area under 'Key') onto your Clipboard. Then, on the remote system, use your favorite text editor to paste it onto a new line in your
~/.ssh/authorized_keysfile, and then save and close the file. - On your computer, open the Pageant SSH authentication agent. This utility runs in the background, so when it opens, you should see its icon displayed in the Windows notification area.
- In the Windows notification area, right-click on the Pageant icon, select Add Key, navigate to the location where you saved your private key (for example,
putty_private_key.ppk), select the file, and then click Open. - If your private key is passphrase-protected, Pageant will prompt you to enter the passphrase; enter the passphrase for your private key, and then click OK.
If your private key is not passphrase-protected, Pageant will add your private key without prompting you for a passphrase.
Either way, Pageant stores the unencrypted private key in memory for use by PuTTY when you initiate an SSH session to the remote system that has your public key.
- On your computer, open the PuTTY SSH client:
- On the Session screen:
- Under 'Host Name (or IP address)', enter your username coupled with the hostname of the remote server that has your public key; for example:
- Under 'Connection type', make sure SSH is selected.
- In the 'Category' list on the left, navigate to the Auth screen (Connection > SSH > Auth). On the Auth screen, under 'Authentication methods', select Attempt authentication using Pageant.
- Return to the Session screen, and under 'Saved Sessions', enter a name (for example,
Deathstar), and then click Save. - Click Open to connect to your account on the remote system. With Pageant running in the background, PuTTY will retrieve the unencrypted private key automatically from Pageant and use it to authenticate. Because Pageant has your private key's passphrase saved (if applicable), the remote system will place you on the command line in your account without prompting you for the passphrase.
Technically, at this point, the setup is complete. In the future, whenever you log into your Windows desktop, you can run Pageant, add the private key, and then use PuTTY to SSH to any remote resource that has your public key. Alternatively, you can create a shortcut in your WindowsStartupfolder to launch Pageant and load your private key automatically whenever you log into your desktop. For instructions, finish the rest of the following steps. - On the Session screen:
- Open your
Startupfolder. PressWin-r, and in the 'Open' field, typeshell:startup, and then pressEnter. - Right-click inside the
Startupfolder, and then select New and Shortcut. - In the 'Type the location of the item' text box, enter the path to the Pageant executable (
pageant.exe) followed by the path to your private key file (for example,putty_private_key.ppk); enclose both paths in double quotes; for example: - Click Next, and then, in the 'Type a name for this shortcut' text box, enter a name for the shortcut (for example,
PAGEANT). - Click Finish.
Public Key
The next time you log into your Windows desktop, Pageant will start automatically, load your private key, and (if applicable) prompt you for the passphrase.
