WPS Office Help Center, WPS office provide across office solution, Office for Windows desktop, Office for Android, office for Linux and Office for iOS. Free Office solution. WPS Office is a high performing and affordable suite office software solutions developed by a subsidiary of Kingsoft Corp, a software and Internet services company based in California, USA. WPS Office has established a reputation in the market for being an alternative to Microsoft Office, empowering businesses, educational institutions, and professionals to painlessly handle their office tasks. To use the sister app Office 365, you have to purchase it. Office Home and Business 2019 sit at about $250 which is a one-time purchase. This is when WPS Office gets swoops in. WPS Office gives its users the power to continue working on our documents even as we walk along the streets, for it can be used on our mobile devices. With WPS Office, you are able to create word documents anywhere, making WPS Office use very effective and efficient.
Calling WPS Office an alternative to Microsoft Office is seemingly inadequate, seeing that it pretty much mimics the entire look and feel of MS Office and adopts an array of its basic features as well while adding some useful novel features. WPS Office can be used for free, however, you will be subject to a fair share of ads during your usage, but its nothing too unmanageable. The office suite comprises of a word processor, spreadsheet and presentation tool mimicking Word, Excel and PowerPoint. This user-friendly office suite is packed with features and is fully compatible with MS Office documents which facilitates easy sharing with Office users. There are also free versions of WPS Office for Linux and Mac systems, as well as a free WPS Office app for Android and iOS devices. However, we will just be looking into WPS Office for Windows in this Level Up. Here’s a list of lesser-known tips and tricks for WPS Office.
Paragraph layout mode
WPS Office has a distinctive paragraph adjustment tool that allows users to modify the characteristics of paragraphs intuitively by simply using the mouse instead of having to go through multiple arduous steps to do the same. To enable ‘Paragraph Layout’ mode, head over to Home > Show/Hide Editing Marks > Show/Hide Paragraph Layout. Click on this and then highlight a paragraph. You’ll see an icon pop up on the left side of the paragraph that looks like a bookmarked paper. Click this icon and you will enter paragraph layout mode. You can now drag and alter paragraph characteristics such as first-line indents, left and right paragraph indents, line space between paragraphs and more. The paragraph layout tab has other options such as line spacing and character spacing.
PDF conversion and editing
Wps Office App For Pc
Editing a PDF file and converting it to different formats can be quite a cumbersome process. WPS Office has an inbuilt PDF converter that lets users change PDF files to Word, Excel or even PPT files, just by following a few steps. The converted file will attempt to resemble the original PDF as closely it can, ensuring the usage of the same fonts, paragraph, character spacing and other such intricate details. Note: This feature is only accessible to users who have upgraded to the premium version, however, there is a free 30-days trial you can utilise.
To achieve this, first launch WPS Office suite. In the taskbar on the left-hand side, you will see ‘App Center’ under which you will find ‘PDF to Word’. Click on that option and then drag and drop your PDF file in the pop-up box or click to look through your files and open the PDF file. Once you have added the PDF file, click on the green ‘Convert’ button. The file will then be converted to a Word doc and you can easily edit it now.You can also similarly convert PDFs to Excel or PPT files. WPS Office also recently added the ability to edit PDF files itself within the app, which is extremely convenient. There are also other paid features such as extracting all the text from a PDF and copying it, fixing broken files, and more.
Encrypting files
Secure your sensitive files on WPS Office by utilising the nifty encryption feature. In this manner, you can ensure that your files can only be accessed by validated personnel by inputting the password you have chosen. It is exceptionally easy to encrypt your files and we commend WPS Office for putting the option in the most intuitive place possible - the ‘Save As’ window. Go to Menu and then click Save As. Below the blue ‘Save’ button, you will see an ‘Encrypt’ option. Click on it and you can set a password to access the document, as well as a separate password to modify it. You can even go into Advanced options and chose different encryption types for some added security. Additionally, the Save As option also brings you yet another feature. You can save your document in multiple different formats, such as the archaic Microsoft Word 97 - 2003 format, in case you’re sharing it with someone still too attached to the good old days.
Skins and other customisations
Wps App Download
If you enjoy customising the look of your apps, WPS Office offers ‘Skins’ that allows users to do just that. While the options aren’t plentiful at this moment, more should be added as time passes. There are dark and light-themed skins, festive skins, coloured-themes and even the 2016 Classic Word format in case you were attached to that format. There’s also a Custom tab that lets users construct their own custom skins by choosing a background colour or background image and by changing the font as well as its size. Furthermore, there’s an Icon tab next to the Custom tab, which only has the default icons as of right now that are already enabled, but we’re rooting for a lot more variety in future updates.
Wps Office App Uses How To
Mass personalised email/letters
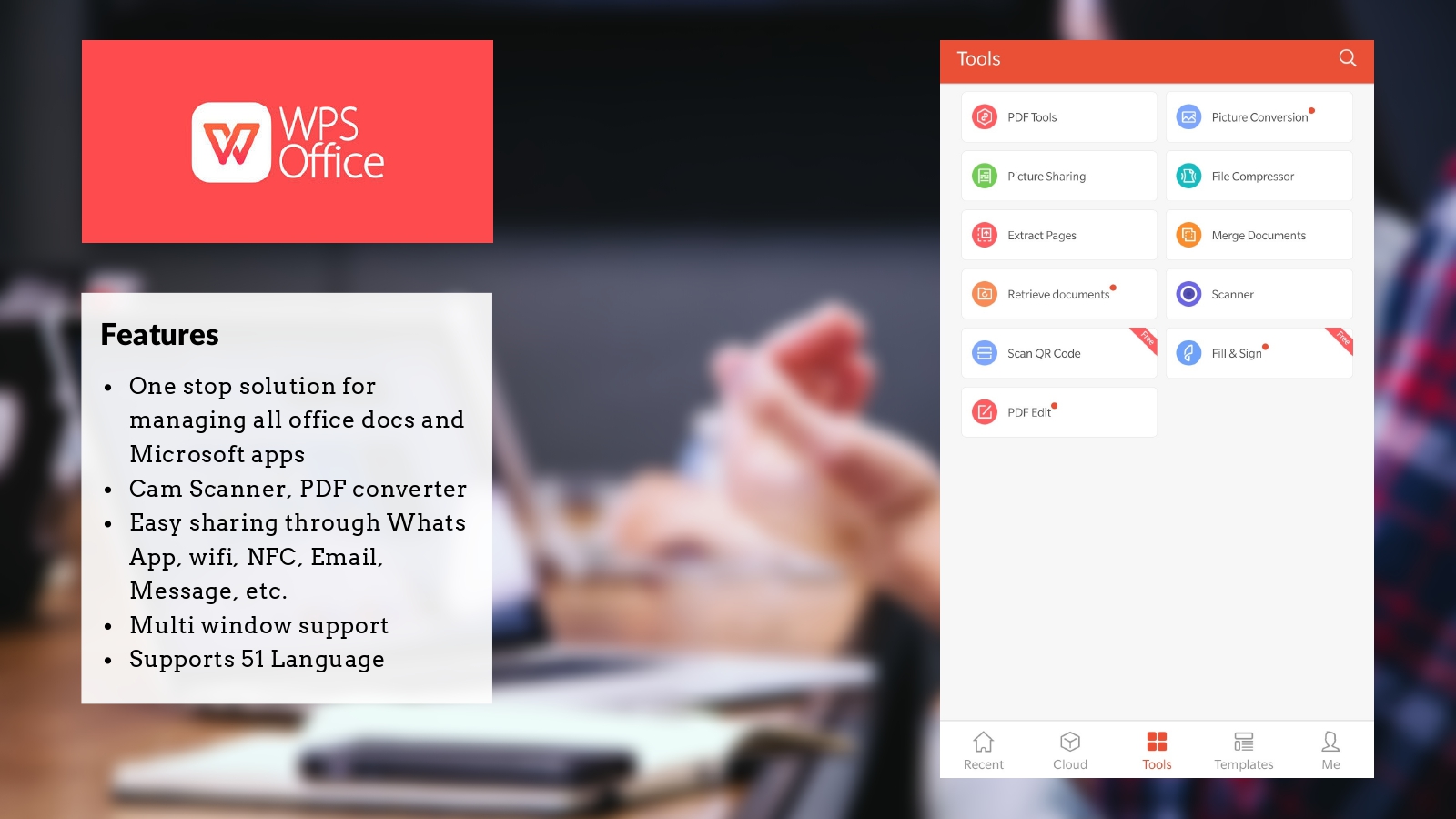
Mass personalised letters or emails can be a boon, especially for office settings where numerous employees need to be emailed things such as payrolls, transcripts and more. It can even be used to mass print enve-lopes to different recipients. You can create personalised mass letters easily using WPS Office. Firstly, you must prepare the data you want to utilise on a spreadsheet. It could be as simple as the ‘Name’ and ‘Address’ of a set of individuals. Save this spreadsheet in the ET format once you’re done adding all the required information. However, ensure that the first row or header of each column is something that can be utilised by WPS as a reference variable, such as ‘Name’ and ‘Address’ as mentioned above.
Wps Office App Uses Free
Now, you can go ahead and prepare your letter after you have formulated your data source. Next, go to the References menu and then click on Mail Merge. You will see ‘Open Data Source’ on the top left of the screen, click on it and select the data source spreadsheet you created earlier. Place your cursor on the section of the letter where you want to enter your first data point, in this case - Name. Then click ‘Insert Merge Field’ and select the appropriate reference variable from your spreadsheet file. Repeat the same steps to add as many data points as needed. You can check if you’ve added the correct data by clicking ‘View Merged Data’ and then using the navigation options to switch between records.
Finally, you can click on ‘Merge to Different New Document’ to save each letter separately and in case you’re printing mass personalised envelopes or letters, you can just choose ‘Merge to Printer’ and select ‘All’ in the pop-up box to print all the numerous personalised letters.
