Have you ever had trouble keeping up with your tasks, projects and assignments? In this week’s episode, we’ll be showing you some quick and easy steps for creating a reminder in OneNote that will notify you of your upcoming tasks via Outlook. Tune in to this week’s One Minute Wednesday to learn more!
OneNote works much the same way, except your notebook is now virtual and your tabs are called sections. OneNote is integrated into MS Outlook and you can use it along with your MS Outlook Calendar and To Do List. It can also be integrated into other software productivity apps. OneNote also includes peer collaboration tools. Understanding OneNote and Outlook, as well as the OneNote Outlook plugin, properly are quintessential to realize how you can benefit from these excellent applications from Microsoft. OneNote is just like your digital notebook, where you can keep a note of all your tasks and plan your work schedule. Select email addresses you want to use for saving OneNote emails. Set up email to OneNote Choose your destination Choose the default notebook and section where your emails will be saved. Email content Send an email to me@onenote.com to save it directly in OneNote. You can access the emails you saved in OneNote from any of your devices. So now, we can open Outlook and then navigate to the tasks tab below. Here, we will find all the reminders that we set dates to in OneNote. If we double click the notes, a new window appears with all the details of that particular reminder. Clicking the link in this new window will open the task again in OneNote.
Creating Outlook Task Reminders in OneNote
.jpg)
Having reminders for your work schedule will help keep you on top of upcoming projects and assignments day by day. Microsoft OneNote gives us a very easy process for doing so. The first step is to open or create a OneNote file that contains a set of upcoming tasks.
Sync Onenote To Outlook Tasks
Now, highlight all the tasks that you’d like to schedule. A small menu will appear; click this flag symbol here to the right and a drop-down menu shows up. In the menu is a list of dates that you can select to remind you when your upcoming project or assignment is due. Choose a date.
So now, we can open Outlook and then navigate to the tasks tab below. Here, we will find all the reminders that we set dates to in OneNote.
I store my OneNote files in OneDrive so this link will work for others with access to the same OneNote notebook, but if you keep your files elsewhere it will create the link directly to the file. This may or may not work depending on if you access the files from the same path (e.g. A mapped network drive, or on the same computer) as someone else.
If we double click the notes, a new window appears with all the details of that particular reminder. Clicking the link in this new window will open the task again in OneNote.
Now with the tasks reopened in OneNote, we can mark them as complete or delete them. To mark them as complete, simply click the flag next to the title and it will become a checkmark.
To delete it completely, right click on the tag and select delete. Once marked as complete or deleted, the task will then disappear from Outlook as well.
So you’ve just learned an efficient way to keep up with upcoming projects and work in Outlook and OneNote. Join us next week for the newest One Minute Wednesday!

About TechMD
TechMD is an award-winning IT services firm that specializes in managed IT services in Orange County and Los Angeles, managed cybersecurity, cloud solutions, and strategic IT consulting. We are passionate about bringing enterprise-level productivity, scalability, and security to small and medium businesses.
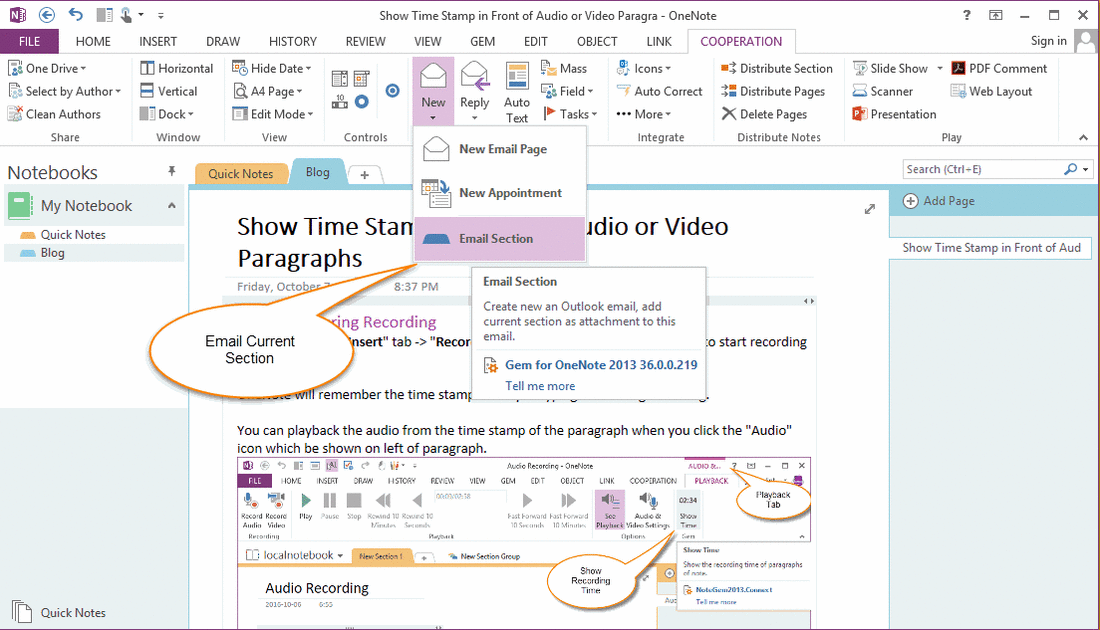
I’ve got an appointment/meeting for which I need to complete some tasks before the actual event is taking place. It is important that I’ll be able to receive notifications whenever a Task is due as well as the final appointment.
Is there an easy way to somehow link this appointment and all its tasks together so I can see which tasks need to be completed before that appointment but also to see which appointment belongs to a specific task?
This is another situation where using OneNote’s integration with Outlook can offer a more streamlined solution than Outlook’s built-in solution.

Link Onenote To Outlook Meeting
When you have a saved appointment, you can link it to a page in a OneNote Notebook where you can add additional information. From this OneNote page, you can then directly create Tasks in Outlook.
Link Onenote To Outlook 365
These tasks will have a reference to the OneNote item which hold a reference back to the appointment which also has a reference to the OneNote page.
So everything is linked automatically. Even cooler; Marking a Task completed in Outlook, will also mark it as completed in OneNote and vice-versa.
Using OneNote to create linked Appointment Tasks
While the above explanation might sound a bit complicated, the entire process is actually very easy and quite natural to do.
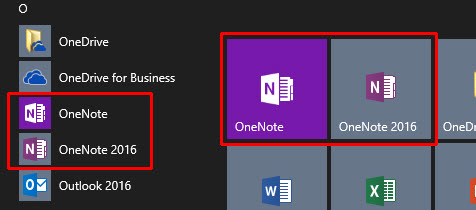
- Create your appointment in the Calendar.
Important!
Save the appointment/meeting/all day event item before clicking on the OneNote icon or the OneNote item and the appointment/meeting/event item won’t be linked to each other (you can leave the item open, but you must save it). Click on the OneNote icon on the Ribbon or Toolbar. This will bring you to OneNote.
In Outlook 2007 and Outlook 2010, the OneNote button can be found in the Actions group when opening the Calendar item.
In Outlook 2013 and Outlook 2016, the OneNote icon is in its own group and shown as a large icon by default.
- Choose where you want to create the notes for the appointment in OneNote (see this Quick Tip to set a default location or template).
- Type your notes which you want to convert into one or multiple tasks.
- Using a bulleted or numbered list might be handy, but is not required.
- Using a short heading for the task is recommended as this will eventually become the title of your Task in Outlook.
- Place your cursor in front of the paragraph or list item which you want to turn into a tasks.
Click on the Outlook Tasks button on the Home tab and choose when the task will be due. You can manually add a reminder or set Outlook’s option to do this automatically (applies to Tasks and flagged messages).
- Repeat step 5 and 6 to create additional tasks.
As said, you can mark the task as completed in either application (Outlook or OneNote). In OneNote, this can be done by simply clicking on the flag icon in front of the text representing the task. After a few seconds, the status change will be picked up automatically by the other application.
Creating an Outlook Task from within OneNote will add a reference back to the marked text in OneNote. If this OneNote page in a meeting note, then this will link back to the original meeting item as well so everything stays together.
