30 July 2020: We’ve updated the article with helpful comments from past readers. Thanks for all your contributions!
- Unity Remote 5 Android
- Unity Remote 5 Not Working 2020
- Unity Remote 5 Not Connecting
- Unity Remote 5 Guide
If you’re developing a game for Android on Unity, Unity Remote is an irreplaceable tool that allows you to quickly test your game on your Android device using Unity’s built-in Play-in-Editor feature. Unfortunately, it is also pretty difficult to get Unity Remote to work, since it requires some very specific configurations on both your Android device and your computer.
If you are attempting to use Unity Remote 5 on an Android device attached to a PC (and perhaps Mac/Linux) but upon clicking Play in Unity you game goes not show up in Unity Remote then these tips might help: First, disconnect your Android device from your PC and shut down Unity to ensure you’re starting from a clean slate. Unity Remote 5, allows you to use an iOS device to view and test your game live, right inside the Unity Editor without having to build your project. Unity Remote 5 makes your iOS device act as remote control. You should only use unity remote to test Touch and Input specific code that cant be tested on a PC. Never EVER use unity remote to try and see how your game will look or perform on the device. Think of the remote as using your mobile device as another input device. $ endgroup $ – Uri Popov Aug 23 '16 at 14:28. Unity is a cross-platform game engine developed by Unity Technologies, first announced and released in June 2005 at Apple Inc.' S Worldwide Developers Conference as a Mac OS X-exclusive game engine.As of 2018, the engine had been extended to support more than 25 platforms.The engine can be used to create three-dimensional, two-dimensional, virtual reality, and augmented reality games, as well.
Available solutions online are often incomplete, inaccurate, or outdated (Unity Remote was released more than 4 years ago, and the Android development scene is very different from how it was then), so you often have to piece solutions from multiple sources to get one that works. Hence, after recently grappling with getting Unity Remote to work on a handful of my own computers, I’ve decided to write an article outlining the most important steps for getting Unity Remote to work. Hopefully, this will save you from having to do over 9000 Google searches like I did.
For ease of access, this article has been separated into multiple sections and sub-sections, all of which are listed below. If you’ve already gone through some steps to set up Unity Remote, and don’t want to read through the whole article, I suggest checking out sections 2 and 3 and trying the steps that you’ve yet to try.
- Preparing your device
- Preparing your computer
1. Preparing your device
For Unity Remote to work, you need to make sure your Android device has:
a. Enabling USB debugging
To enable USB debugging on your Android device, you first need to un-hide the Developer Options tab in your device settings by finding and tapping the Build number sub-tab 7 times.
The location Build number is slightly different for every Android device, so you need to do a bit of searching. For most devices, it should be found somewhere inside Settings > About phone or Settings > About device.
Unity Remote 5 Android
Once that is done, find your way into the newly-revealed Developer Options tab under your device settings, and enable USB debugging.
b. Installing Unity Remote 5

Remember to also install the Unity Remote 5 app onto your Android device. Once you are done with that, you can move on to configuring your computer.
Article continues after the advertisement:
2. Preparing your computer
For Unity Remote to work with your computer (and Unity installation), you’ll need to make sure that:
- Android Build Support for Unity is installed (with Unity-native Android SDK and NDK Tools, and OpenJDK)
a. Installing Android Build Support for Unity
Android Build Support is a Unity Editor extension that adds a suite of features for designing games on Android devices. To add it to an existing Unity installation, open Unity Hub and head to the Installs tab. Click on the dropdown of the Unity version you want to install Android Build Support for, then select Add Modules.
If your version of Unity was not installed with Unity Hub, you’ll want to uninstall it and re-install it using Unity Hub. You won’t be able to add modules onto independent installations of Unity.
Check the Android Build Support, then click on the dropdown beside it to make sure that Unity’s native Android SDK and NDK Tools, as well as OpenJDK, are checked too. Once that is done, click on Next and agree to the terms and conditions pop-up to start installing these extensions.
Android SDK and NDK Tools and OpenJDK are only available to Unity 2019.1 and above. If you are using an older version of Unity, you will have to download these packages yourself and link them to Unity under Edit > Preferences > External Tools. Consider upgrading, as Unity is very specific with the versions of the SDK and JDK its Android Build Support module can work with.
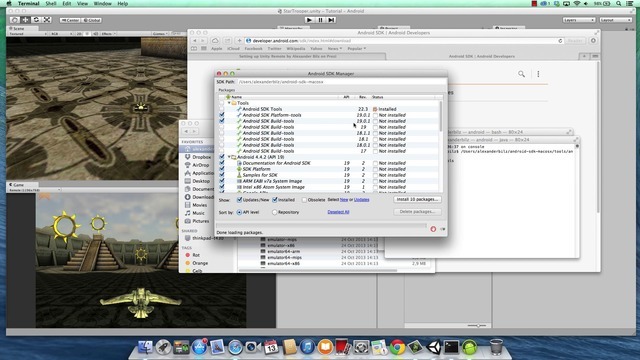
Once installation is complete, open your project with the Unity Editor that you’ve just installed Android Build Support for. Go to Edit > Preferences and click on the External Tools tab. You should have the following checkboxes marked:
Avoid using your own SDK, NDK or JDK installations. If there are incompatibility issues, it will stop Unity Remote from working.
Then, head to Edit > Project Settings and go to the Editor tab. Set the Device field to Any Android Device.
Your Unity Editor is now ready to interface with Unity Remote.
b. Installing Google USB Driver
Some computers don’t seem to need Google USB Driver to get Unity Remote working, so if you’re feeling lucky, you can skip right to Connecting and Troubleshooting to try getting Unity Remote working first.
There are two ways of installing the Google USB Driver:
For most modern computers, only (2) works, but you should give (1) a try first, as (2) requires installing Android Studio first.

Direct installation
To install the Google USB Driver on your computer, you will need to head to this page, click on the download link and accept the terms & conditions pop-up. The downloaded file is a ZIP, which you’ll need to unzip.
To make use of the unzipped files, you’ll need to connect your Android device to your computer and open the Computer Management application. If you can’t find it, click on Start and type in the app’s name to search for it.
When inside the application, select Device Manager and find your attached Android device under Portable Devices. Right-click and select Update driver.
Note: Sometimes you will find your mobile in Device Manager > Universal Serial Bus Devices instead of Portable Devices. Thanks to fibrizo for the heads up.
In the pop-up that appears, select Browse my computer for driver software on the window that pops up. Then, select the unzipped Google USB Driver folder (making sure to check Include subfolders) to install.
Through Android Studio’s SDK Manager
If the above steps do not work for you, you can also install Android Studio, then install Google USB Driver using its SDK Manager.
If the SDK Manager window does not show, you can click on Settings below it to access the same window. Then, do a search for SDK Manager to find the window (as pictured below). If you can’t access the window, check if the Android SDK Location (again, as pictured below) is set.
The SDK Manager looks like the image below. You’ll find the Google USB Driver under Android SDK > SDK Tools.
Article continues after the advertisement:
Unity Remote 5 Not Working 2020
3. Connecting and troubleshooting
With all of the above settings applied, and the requisite software installed, you should be able to run Unity Remote. Fire up the Unity Remote app on your Android device, then connect it to your computer. If you get a prompt on your Android device about allowing USB debugging, allow it.
Try playing your Android Unity project on your computer, with the Unity Remote app running on your Android device (i.e. it must be on your screen). If you are extremely lucky, you will experience a stutter on your Unity Editor, followed by Unity Remote emulating your game screen. For most of you, that probably won’t do the trick. In that case, try the following, in order:
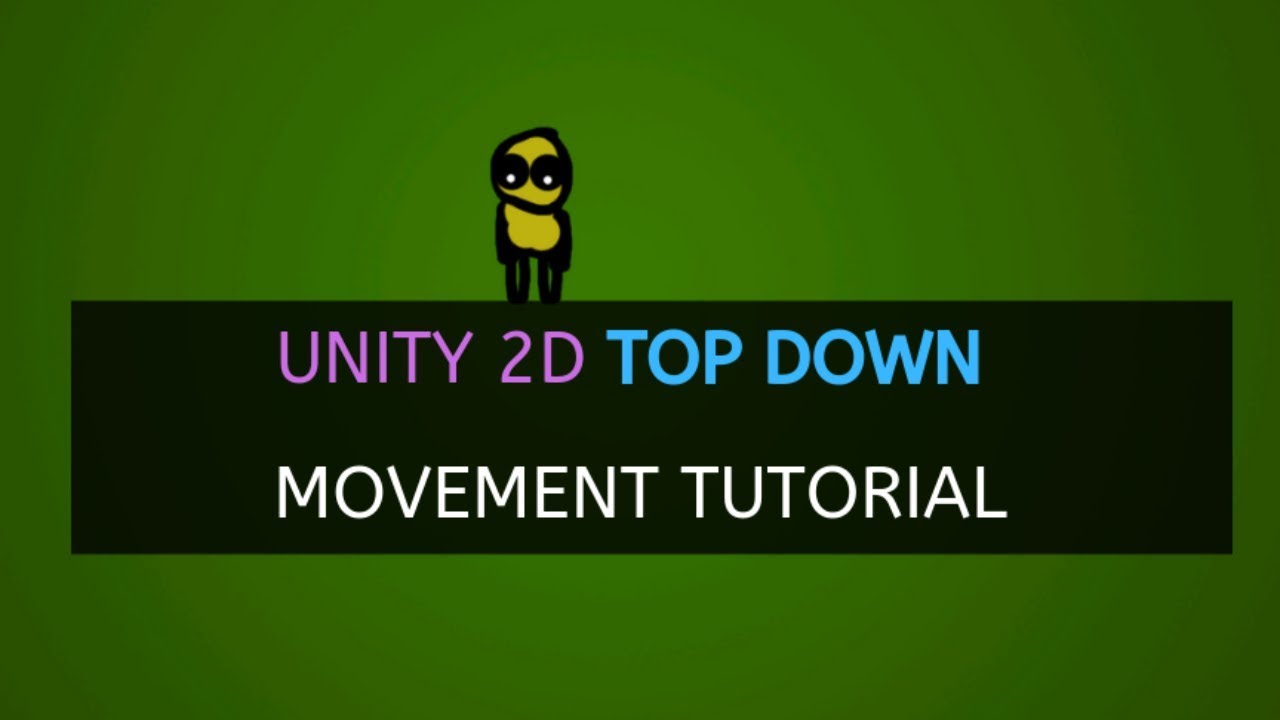
- Double-check that you have set Unity Editor to use Any Android device. Refer to this section above again for details.
- Disconnect and re-connect your USB wire. Your computer might not have detected your Android device the first time.
- Try a different USB wire and / or a different USB port. Some USB wires and ports aren’t able to transmit data.
- Close and re-open Unity on your computer. Sometimes this does the trick.
- Restart Unity Remote on your Android device. Sometimes, this is what does the trick.
- Restart your computer and / or your Android device. If you’re really unfortunate, this is what will do the trick.
- Do (2), (3), (4) and (5) in random order for several times. This occasionally works. You can also try (6) first before doing this step.
You can also try the following methods as a last-ditch effort. People have reported that some of these worked for them:

- Restart both the Unity Editor (on the computer) and Unity Remote (on your device), then plug in your device with both applications on. Some computers are very particular about this sequence.
- Try using a different device, then restart your original device and try it again. If it works on the other device, it means you are doing something right!
- Try running Unity Remote on a different Unity project, then go back to your original one. Weird, but this has worked for people too.
If you notice that when your device is connected but not detecting, or it is only charging but not connecting (i.e. you can’t access the files on your device), check out this article from another site.
4. Afterword
If you still can’t get Unity Remote to work, we have another article titled More tricks to get Unity Remote for Android working on Windows. This is an article outlining the use of the Android Debug Bridge (adb) to check if your computer is able to detect your device, as well as a couple of other obscurities.
Unity Remote 5 Not Connecting
Lastly, if you:
- Find any errors in this article, or;
- Find a method that gets Unity Remote to work, that is not listed in this article;
Please leave a comment with the details! This article will be constantly updated with new findings, and you’ll be doing a public service to everyone else who is or will be going through the same battle of getting Unity Remote to work.
Update 24 August 2020: Many helpful readers have contributed to this article with their own findings in the comments section below, so give it a read!
Article continues after the advertisement:
One of the popular app in TOOLS category, Unity Remote 5 is now available to download on your Desktop or PC platforms. Continue reading this blog post to know a simple way to Install the app even though the official version of the laptop is not yet available.
Unity Remote 5 is the topmost and popular app with more than 1,000,000+ installations with 3.2 / 5.0 star average rating on Google playstore. It is available to download for FREE on mobile platforms. Whereas, for the Desktop platform, the app is not developed. Officially there is no way we can install this app on PC. But it doesn’t mean that this closes doors for all the Windows and Mac users to use this app. There are a few tricks that allow us to install any app available on Google playstore to laptop.
We are going to use Android emulators in this article to Download Unity Remote 5 for PC. These emulators creates a virutal android environment in the PC platform and helps us to install and use the apps like Unity Remote 5.
Unity Remote 5 – Specifications:
| Name | Unity Remote 5 |
| Category | TOOLS |
| File size | 19M |
| Installations | 1,000,000+ |
| App Rating | 3.2 / 5.0 |
| Developed By | Unity Technologies ApS |
Before we proceed with the installation steps of Unity Remote 5 for PC using Emulator methods, here is the Google playstore link to download the app on your smartphone – [appbox googleplay com.unity3d.genericremote]
Unity Remote 5 for PC (Windows 10/8/7 & Mac)
As mentioned earlier, we will be using an Android emulator to Download and Install Unity Remote 5 on Windows 10 / 8 / 7 or Mac PC. Bluestacks app player is the most popular among all the emulators available. It has a super simple GUI and stunning performance advantage over the other emulators.
We bring this to you, a simple tutorial that helps you to Download and Install Unity Remote 5 for PC using Bluestacks method. Just follow these steps and start using Unity Remote 5 app on your PC right after that.
- Download Bluestacks on your laptop. It is available for free to install. Here is the complete Bluestacks guide for installation – Download Bluestacks
- Locate the installed Bluestacks.exe (Windows) / Bluestacks.dmg (Mac) file and double click to start the installation.
- Be patient while the Bluestacks app player installs, launch it upon successful installation. Complete the one-time setup process.
- Now it prompts you to sign in to your Google account to use Play store services. Just enter your Google account details and allow all the permissions.
- You will get Bluestacks home screen now. Find the Google playstore app on the home page and tap on it.
- Search for Unity Remote 5 app name on Playstore. Find the app developed by Unity Technologies ApS and click on the Install button.
- Once the Unity Remote 5 is installed, you should be able to see the Unity Remote 5 app icon on the Bluestacks screen.
Simply double click on the icon and start using the app with all the features that mobile supports. You can alternatively use the search bar on the Bluestacks home screen to install the Unity Remote 5 app.
Unity Remote 5 for Mac –
Follow the same steps now to get your favorite Unity Remote 5 app to your MacBook. The Bluestacks software is available for the Mac platform as well. Follow the installation guide link and get it for iOS.
Download the Bluestacks emulator now and turn your computer into a better gaming platform. Seamlessly play games like PUBG, NFS, Subway surfers, etc. on your laptop screen with Bluestacks. With Bluestacks, users can have full access to all the features of Unity Remote 5 on Windows and Mac platforms.
Unity Remote 5 on PC (Windows & Mac) – Conclusion:
Unity Remote 5 is an amazing app that makes everything simple for you with it’s easy to navigate interface. If you love TOOLS, then you are probably already familiar with the app – Unity Remote 5. Now free download Unity Remote 5 with WebWikipedia detailed guide and let’s not limit your hands to a tiny screen.
Note: Read the complete description and app permissions required from Google playstore along with the detailed features of the app.
Unity Remote 5 Guide
We are concluding this article on How to Download and Install Unity Remote 5 for PC Windows 10/8/7 or Mac Laptop using the Android emulators’ method. If you find any difficulties, comment below. We will help you out!
